
You will probably be prompted to download VMware Tools for Linux.This brings you back to the confirmation page.Leave everything else as it is and click Close. In this instance I’ve gone for 1.5GB out of the 8GB installed in my laptop. In the hardware options section select the amount of memory you want the VM to use.This brings you to the confirmation page.Hit next when you’re happy with the settings. Unless you’re planning on some really CPU intensive work inside the VM, select the “Split virtual disk into multiple files” option. Select the maximum disk size and type.Enter your full name, username and password and hit next.You should see that it will use Easy Install – this takes care of most of the hard work for you. Select “Installer disc image file” and browse to the Ubuntu iso you downloaded.Install VMware Player and run it, you’ll see something like this:.Download the Ubuntu iso (desktop not server) and the free VMware Player.So anyway, here’s how I got Ubuntu 12.04 running on Windows 7 (64bit) using VMware player. Definitely less than two hours though, as that’s how long my laptop will wait before going to sleep. I can’t tell you how long it actually took to get Ubuntu running because as I set the installer running inside a VM and went to bed. In a previous life I’ve used VMware for Windows Guests and Hosts so I decided to give it a whirl with Ubuntu. A bit of late night Googling revealed that this is a known and unsolved issue. It ran hideously slowly, to the point of being unusable. Guest additions wouldn’t install properly. I also installed the latest version of Ubuntu 12.04. So I decided to create a new one with twice the space – 16GB. My original virtual box had almost run out of space, which I assumed is why it was running so slowly. I’ve been having issues with my Ubuntu / VirtualBox set up.
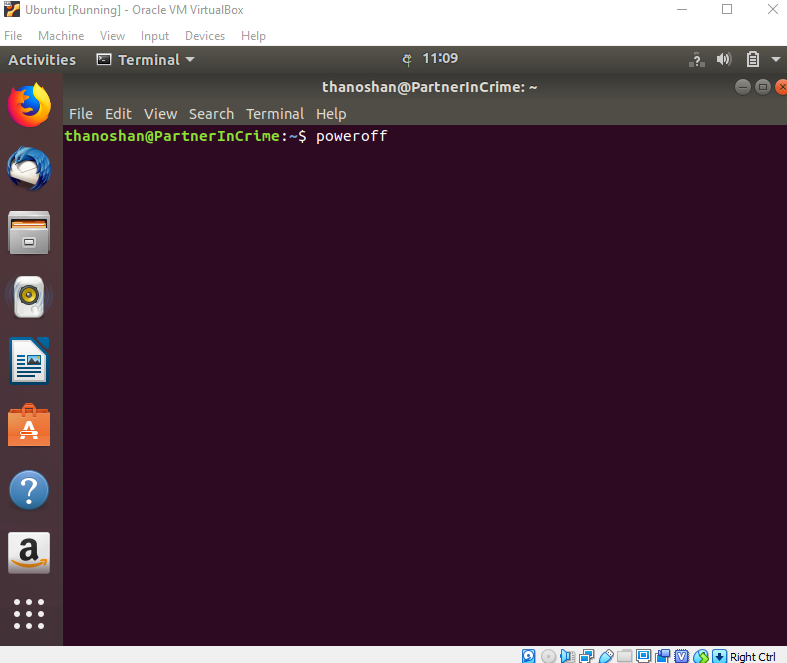
Menu Installing Ubuntu in VMware Player on Windows 10 June 2012 on ubuntu, virtual machine, vmware, windows


 0 kommentar(er)
0 kommentar(er)
